- Viscosity allows for full control over VPN connections, powerful routing options, running custom scripts, controlling Viscosity using AppleScript, and much more. Features:. Cross-Platform: Viscosity has been designed from the ground up for both Mac and Windows users.
- We are an independently-owned software review site that may receive affiliate commissions from the companies whose products we review. As an Amazon Associate, we earn from Viscosity Mac Vpn Download qualifying purchases. We test each product thoroughly as best we can and the opinions expressed here are our own.
- Trusted Mac download Viscosity 1.9.3. Virus-free and 100% clean download. Get Viscosity alternative downloads.
Viscosity is an OpenVPN client for Mac and Windows, providing a rich user interface for creating, editing, and controlling VPN connections. Viscosity provides a complete OpenVPN solution and does.
Acrobat DC. It’s how the world gets work done.
View, sign, comment on, and share PDFs for free.
JavaScript error encountered. Unable to install latest version of Adobe Acrobat Reader DC.
Click here for troubleshooting information.
Please select your operating system and language to download Acrobat Reader.
A version of Reader is not available for this configuration.
About:
Adobe Acrobat Reader DC software is the free global standard for reliably viewing, printing, and commenting on PDF documents.
And now, it's connected to the Adobe Document Cloud − making it easier than ever to work across computers and mobile devices.
It's the only PDF viewer that can open and interact with all types of PDF content, including forms and multimedia.
Optional offer:
GET MORE OUT OF ACROBAT:
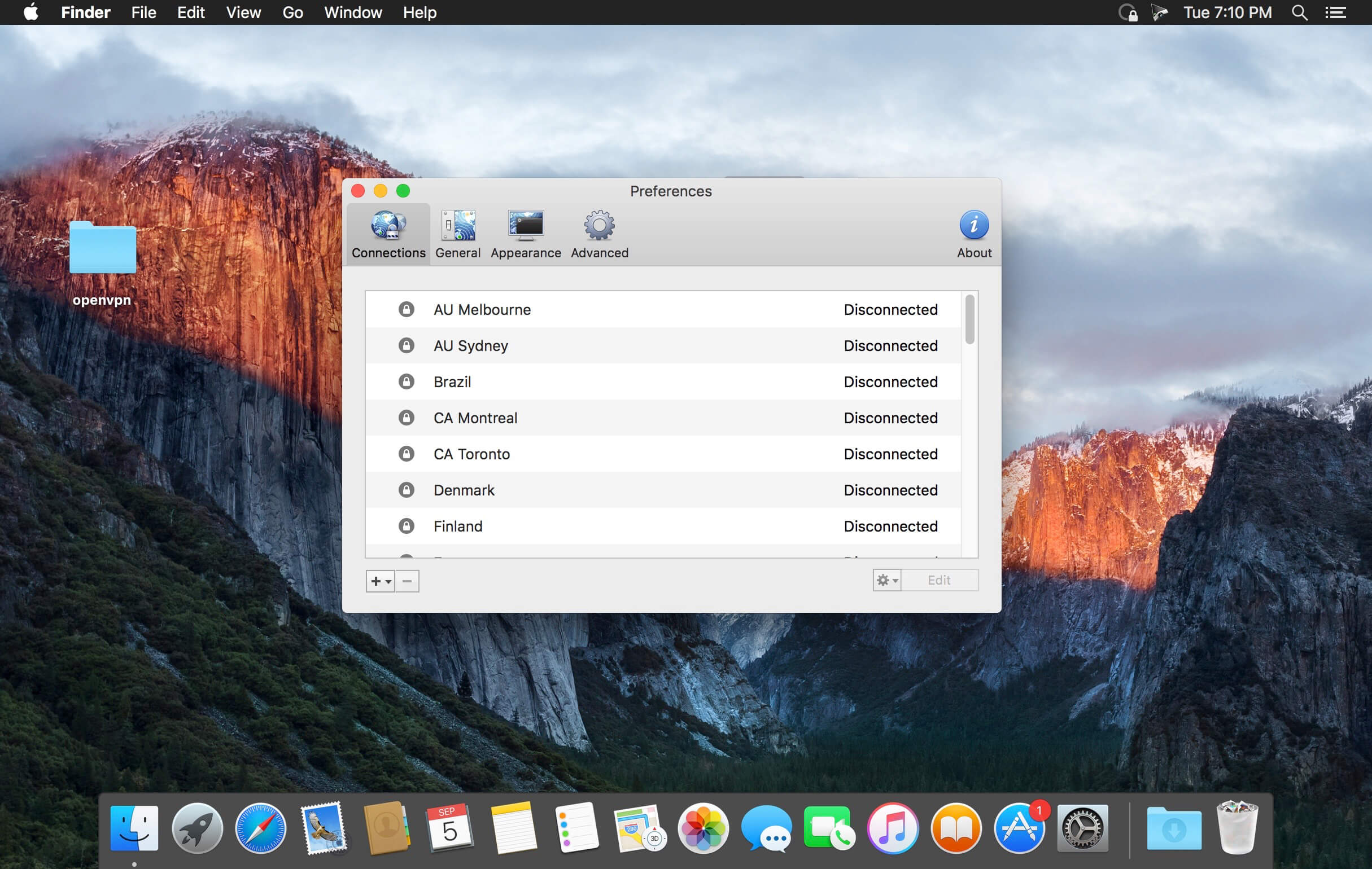
The leading PDF viewer to print, sign, and annotate PDFs.
Do everything you can do in Acrobat Reader, plus create, protect, convert and edit your PDFs with a 7-day free trial. Continue viewing PDFs after trial ends.
Skip to end of metadataGo to start of metadata
This article walks the user through the steps they will need to follow when connecting to the University network for the first time from a remote location using the new Remote Access VPN.
Step-by-step guide
Step 1: Install Software
The software is available from https://vpn.maine.edu
On the landing page select Remote Access VPN
Click on the Software tab then the button to download Viscosity for Mac or PC.
- Open the downloaded file to run the Viscosity Setup Wizard.
- For Windows, click OK to install the network driver when prompted.
Step 2: Register the Viscosity Client
- Open Viscosity preferences.
On Windows, you can do this by opening the application from the start menu or you can go to the toolbar on the bottom right of the screen and right-click on the icon which is a circle and a lock. If you do not see this icon, you may need to click on the arrow to show additional options. - On a Mac, the icon will be in your toolbar at the top of your screen. Right-click and select preferences.
Select the About option on the right-hand side of the window, then select Register. Enter the license information provided on the software tab on https://vpn.maine.edu.
| Name | University of Maine System |
|---|---|
| support@maine.edu | |
| Serial | *enter Serial # found |
Step 3: Add a Client Device
- Every device you plan to use a VPN client from should have a unique entry
- To add a device, from the Device tab, click the Add Device button
- When adding a device, only a description meaningful to you is necessary, such as “Home PC” or “Laptop”
Step 4: Download and Import Client Certificate and Configuration
- From the Device page, once your target client device has been added, click the associated Download button to download the Viscosity configuration file
- The “Alternative Download” link is only for use with non-Viscosity VPN clients (ex. OpenVPN app on iOS)
- If Viscosity was installed correctly, it should recognize the file extension of this download and prompt the user to import. Open the file and click Yes to import it into Viscosity
- The downloaded file can safely be deleted once imported as Viscosity maintains its own copy
Step 5: Connecting
- Once a device profile has been imported into Viscosity it can be used to establish a VPN connection
- To connect, click on the Viscosity icon found in the system notification area, typically near the volume icon and clock, and select the name of the device profile you wish to use
If you do not see the icon Viscosity may need to be started manually
On Windows open Viscosity and look for the connection
On macOS it will look similar to the screenshots below.
Viscosity Windows 10
Step 6: Verify
- You can verify your VPN connection is working by visiting vpn.maine.edu
- If you are connected using the VPN a confirmation message of Connected using Remote Access VPN will be displayed on the page
To disconnect, click on the icon again and click the name of the connection.
Steps-to-take if this does not work
- Create a USIT ticket
- Include the following:
- operating system
- error messages
- network resource user was connecting to access
- User account experiencing the issue
Related
Content by labelThere is no content with the specified labels