This document contains instructions for installing your Gemalto Sentinel SuperPro key so that you can use hardware-locked CrossWorks licenses. You only need to install the Sentinel drivers if you have purchased a 'Shared' developer license with a Sentinel SuperPro key.
- Sentinel Key Not Found 0007
- Hasp Key Not Found H0007
- Sentinel Key Not Found E0209
- E0209 Sentinel Key Not Found Autodata
- Sentinel Key Not Found H0007 Husqvarna Viking
Click Finish to close the Sentinel driver Installer. Once completed reboot your machine and insert the USB dongle. To check that the Sentinel driver has installed correctly, go to the Windows device manager Universal Serial Bus controllers you should seen an entry for 'SafeNet USB SuperPro/UltraPro'. Once complete, your key is ready for use. Click Finish to close the Sentinel driver Installer. Once completed reboot your machine and insert the USB dongle. To check that the Sentinel driver has installed correctly, go to the Windows device manager Universal Serial Bus controllers you should seen an entry for 'SafeNet USB SuperPro/UltraPro'. Once complete, your key is ready for use.
In order to use your SuperPro key will need to install the Sentinel Driver, which is covered here, and the CrossWorks IDE which is covered separately.
System Requirements
Support for Sentinel drivers is provided for the following operating systems:
- Windows (XP,Vista,7,8) Windows 10 is not officially supported by Gemalto as yet but appears to run without problems.)
- Ubuntu (14.04 LTS and 16.04 LTS (32-bit and x64))
- macOS (Mac 10.7.5 Lion to Mac 10.15 Catalina).
Installing the USB Drivers
Installing the USB Drivers - Windows
Download the 'Sentinel Driver' from here. At the time of writing, the Sentinel driver for Windows is at version 7.6.0 described as 'Sentinel System Driver Installer for Sentinel SuperPro, UltraPro and SHK'
- Before starting, ensure that your USB Sentinel is unplugged.
- Unzip the archive and run the Sentinel System Driver Installer.
- Click Next to move to the licensing screen.
- Read and accept the License Grant/Warranty statement.
- Click I accept the terms in the license agreement.
- Click Next to move to the Setup Type screen.
- Select the Complete installation option.
- Click Next to start the installation. Once installed, the InstallShield Wizard completes.
- Click Finish to close the Sentinel driver Installer.
- Once completed reboot your machine and insert the USB dongle.
- To check that the Sentinel driver has installed correctly, go to the Windows device manager >Universal Serial Bus controllers you should seen an entry for 'SafeNet USB SuperPro/UltraPro'.
Once complete, your key is ready for use:
Installing the USB Drivers - Ubuntu
Sentinel Key Not Found 0007
- Before starting, ensure that your USB Sentinel is unplugged.
- Download Sentinel Protection Server from here
- Open a terminal window 'Ctrl + T' and change directory to the downloaded folder by default this is 'Downloads' in the home folder.
- cd to Debian_support/driver
- Ensure that 'execute' permissions are added to the shell script sud_install.sh
- Run
- To check the correct installation of the Sentinel USB dongle. Using a terminal type lsusb You should see a list of USB devices connected to your Ubuntu machine. One should read something like Bus 001 Device 004: ID 04b9:0300 Rainbow Technologies, Inc. SafeNet USB SuperPro
 NOTE: Don't be put off by the references to i386 when installing on a 64-bit version of Linux, it still seems to work
NOTE: Don't be put off by the references to i386 when installing on a 64-bit version of Linux, it still seems to workInstalling the USB Drivers - macOS
- Before starting, ensure that your USB Sentinel is unplugged.
- Download the 'Sentinel System Driver' from here.
- Run the installer and follow the installer instructions. When prompted by the installer, make sure you allow the system extension signed by “SFNT Germany GmbH” to load.
- Once the installer has completed, insert the USB Sentinel into your Mac and start CrossWorks.
- Check the hardware locked license is detected by CrossStudio by clicking Tools > License Manager > Manage Activations. You should see a product activation listed as 'Sentinel License'.
Software Solutions
Engineering Services
Learn More
Company Information
Hardware Key Frequently Asked Questions
Q-1. What is the difference between a standalone and a network hardware key?
A-1. A so called 'standalone key' refers to a USB key with 'Sentinel SuperPro' printed/embossed on it. This key works with a single-user non-network version of CAEPIPE software (in other words, this key runs CAEPIPE on one PC locally to which the key is connected; CAEPIPE cannot be accessed from any other PC on the same network). A 'network key' refers to a USB key with 'SuperProNet' printed on it. This key works with a single or multi-user network version of CAEPIPE software (in other words, this key allows CAEPIPE to be executed from any PC on a local network and beyond using WAN capabilities (see q. 12 for more on this topic)).
We do not use the LPT keys anymore. If you have an old one, contact us for a free tradeup if your CAEPIPE version supports it.
Q-2. SuperProNet (SPN) hardware key: I received an SPN key. Even after I loaded the drivers, CAEPIPE software and connected the key, CAEPIPE does not start. It reports a 'Status=74' error. What is wrong?
A-2. On the computer where you are starting CAEPIPE, make sure that you define an environment variable (NSP_HOST = IP address of the computer where the key is connected) and that the drivers are loaded. Open the 'System Properties' window (press the Windows key+Pause/Break key) > click on Environment Variables under the Advanced tab. Click on New. Type NSP_HOST for Variable name, and the IP address (or computer name) of the computer where the key is connected for Variable value. If you are unsure, please contact your system administrator to get this done.
Also see Questions 11 and 12 below for related information on SuperProNet Keys.
Q-3. Do I need the hardware key drivers on Windows 9x?
A-3. The drivers are required on WinNT/Win2000/later machines and are highly recommended for Windows95/98. If you do not have them, you can download the self-extracting file from Customer Support > Hardware Key Protected page.
Q-4. The message 'Hardware key not found' occurs repeatedly. Is there a utility that can search for the key or otherwise verify that the key is ok?
A-4. Yes, we do have such a utility (for standalone and network keys). It is called Sentinel Advanced Medic. You can download it from the next link. This utility will require the system driver (go to this page for the latest driver software) to be installed on the computer you are checking. So, if you have not installed the driver, please go to the previous link, download and install the driver/server software. This should fix the issue. If not, download the Sentinel Advanced Medic (556KB) (zip) tool for further testing. Once you download, install to a folder (on the desktop), navigate to it, and run the 'SAMxxx.EXE' application. If you have a network version of CAEPIPE (see Q1 above, then specify the server's IP address and click on 'Network Test'). Anything reported missing will need to be taken care of before CAEPIPE can function correctly.
Q-5. How to test if the hardware key is okay or if the USB port (on the PC) is ok?
A-5. To test the port, please verify proper operation of the port by connecting and operating a USB device (such as a printer). To test the key, first ensure that the key's green/red LED is on when connected. If not, try another good USB port. If ok and you still have a problem, then you may have to connect the key and install the driver and CAEPIPE on another PC. Execute CAEPIPE on it. If you get the same error, (something like 'Protection error, key not found'), then that key *may* be defective. Alternately, try the Hardware key finder utility available on our website (see previous question). If all else fails, contact Technical Support.
Q-6. It takes a long time for CAEPIPE to find the network hardware key? Is there an alternative?
A-6. Yes. Please see solution to Q.2.
Q-7. Do I have to load CAEPIPE Network version program files on a Windows server (like a Windows 2003 server) machine?
Hasp Key Not Found H0007
A-7. No. CAEPIPE operates in a Windows network. Any computer on the network can be designated as a CAEPIPE server (a _CAEPIPE server_ is one which has a CAEPIPE hardware key with the requisite driver loaded). The hardware key should be connected to a USB port.
The server for the hardware key supports NetBIOS, NWLink (Microsoft's IPX/SPX), NetBEUI and TCP/IP. Additionally, CAEPIPE server can also be accessed remotely using WAN. You will need to contact your system administrator for setting this up.
Q-8. Can I connect more than one Safenet key so that I can run multiple applications?
A-8. Apparently, a software protection scheme from Safenet is the only one that conflicts with a hardware key. Other than that, multiple hardware keys can be connected and their apps run.
Should you run into a problem, contact us so we can contact Safenet for a resolution. The temporary solution is, of course, to connect only the CAEPIPE key.
Q-9. Do you know how much traffic will be generated (25KB, 35KB etc.), by using your program tie-in with our application? We are worried that CAEPIPE's lookup mechanism will add to the noise already present on our networks.
A-9. The traffic depends on how often the client queries the server for the presence of the key and the number of servers as well. The lower the frequency of the queries and the number of the servers, the less the traffic generated. The majority of the software overhead would be in the server discovery process in which multiple tries (default 9) for each server (maximum of 5 servers allowable) is being polled. In each try, the traffic size is ~ 100 bytes. To reduce the traffic to its minimum, we would suggest lowering the server count and the retries.
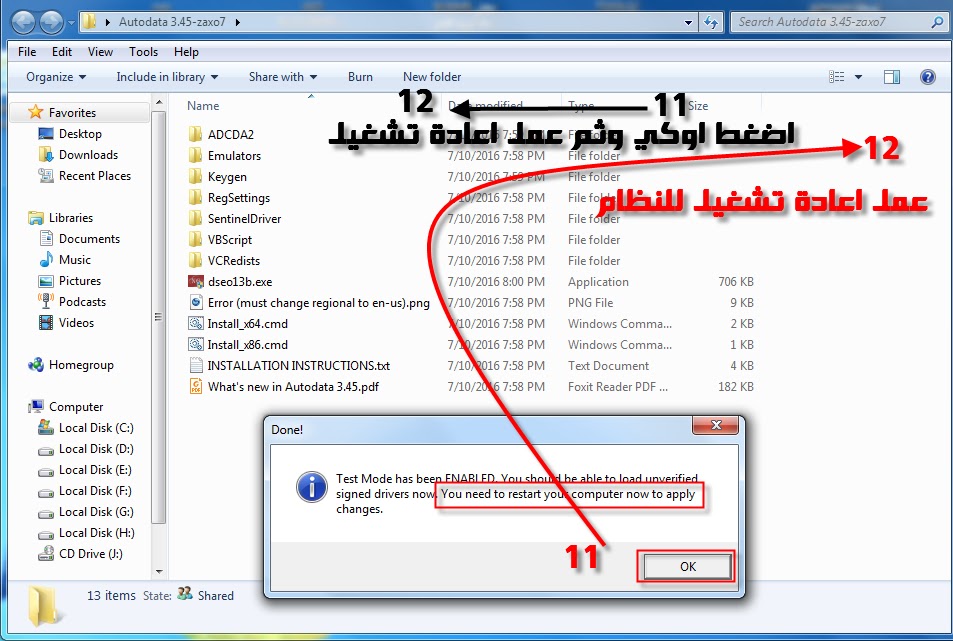
Q-10. SuperProNet Key: We hear from several of our clients about the license manager software not updating the # of available licenses when an application crashes or when a remote connection is dropped. Is there a workaround for this issue short of rebooting the server PC?
A-10. QUICK WAY: Although the software servers will eventually time out the user, you may restart the two services (Sentinel Keys server and Sentinel Protection server) to reset the # of available licenses.
HOW TO KILL LICENSES: To remove the clients that are no longer being used, see below.
Several users have asked us to provide the ability to track and manage CAEPIPE licenses on a network. Thus far, there were utilities to track usage but not manage them.
Not anymore! Starting with the latest hardware key driver/license manager update we recently released (version 7.4.2), you can monitor and kill CAEPIPE licenses. The following procedure is best executed by your IT person or someone conversant with Windows IT issues.
Ensure that Sentinel Protection Installer v7.4.2 (or higher) is installed and working on your system. If you have not installed it yet, you can get it here.
Download and print the PDF document, ReadMe.pdf. This document contains detailed instructions on how to track and manage starting from around page 5.
Following the instructions clearly will show you how to terminate (locked) sessions. Note that the essential PwdGenUtility can be found in C:Program FilesCommon FilesSafeNet SentinelSentinel Protection ServerWinNT.
Q-11. CAEPIPE and the drivers are installed. Yet, CAEPIPE can't find the SuperProNet Key, and returns 'key not found'. What to do?
A-11. Please follow the steps below.
Sentinel Key Not Found E0209
- Verify that the SuperProNet key is plugged in (and that the LED on the key is lit). Ensure that the port is ok.
- Verify that the two server applications are running as services (see Administrative Tools > Services, look for 'Sentinel Protection Server' and 'Sentinel Keys Server'). If not 'Start' the services, if they were already running, 'Restart' the services.
- Make sure you have defined the NSP_HOST environment variable. See answer to question 2.
- After you have verified the key is plugged and the servers are running, and you still are receiving 'key not found', the last step is to verify that you have installed the latest driver. Be sure to uninstall before installing again.
E0209 Sentinel Key Not Found Autodata
Q-12. Notes on SuperProNet key and WAN
A-12. Use the Sentinel Advanced Medic tool to see whether you can see the machine with the key. Then, you should set the environment variable NSP_HOST equal to IP address of the machine that has the key. This variable should be set on every client that wants to access the software. Next, you must open any UDP packet communication among your routers. CAEPIPE clients and server communicate via UDP on port 6001.
Sentinel Key Not Found H0007 Husqvarna Viking
In some cases if you have different subnets, you must configure the routers to open UDP port 6001 to let the UDP packet coming from the client, go across the network to the other subnet and find the key. If you don't open the UDP ports, or don't set the environment variable (NSP_HOST), there's a chance that when the client tries to find the key, this UDP packet gets lost. If no NSP_HOST is configured, then CAEPIPE's broadcast to the network via the UDP packet looking for the server might get lost, timing out the client with the 'error 3, key not found.' Setting the NSP_HOST to the IP address of the machine with the key avoids the broadcast with the packet, and finds the specific machine with the specified IP address.