Using Finder to Find and Delete Duplicate Mac Files If you would rather avoid installing a third-party app, use Finder to find and delete duplicate Mac files instead. This method is incredibly time-consuming and can lead to more mistakes, but it doesn’t risk your security.
Summary: This essay will discuss the best duplicate file finder and remover for Mac and Window, we reviewed the chosen duplicate file finder’s unique features, pros & cons, and we also take a look at other good duplicate finders could be considered. Read on and get the best duplicate file finder that you need.
- Several such apps will scan and list the duplicate files, but you will have to buy the paid version to delete them. Now that you know the basics, here is how to find and delete duplicate files on Mac using an app that works great even in the free version. Download Duplicate File Finder from the Mac App Store and open it.
- CloneSpy is a Free Duplicate File CleanUp Tool for Windows. CloneSpy can help you free up hard drive space by detecting and removing duplicate files. Duplicate files have exactly the same contents regardless of their name, date, time and location. Also, CloneSpy is able to find files that are not exactly identical, but have the same file name.
- Let Gemini delete the duplicate files on its own. But for files you do care, click on the triangle icon next to the file name in the middle pane. This will reveal a drop down menu that will list the path of the all matched duplicate files. Click on all the other versions of the file and you’ll see a preview in the right.
- Jan 22, 2020 Many are free, including Duplicate File Finder Remover and Duplicates Cleaner. You could also try the Find Duplicates feature of Parallels Toolbox, which offers a free trial.
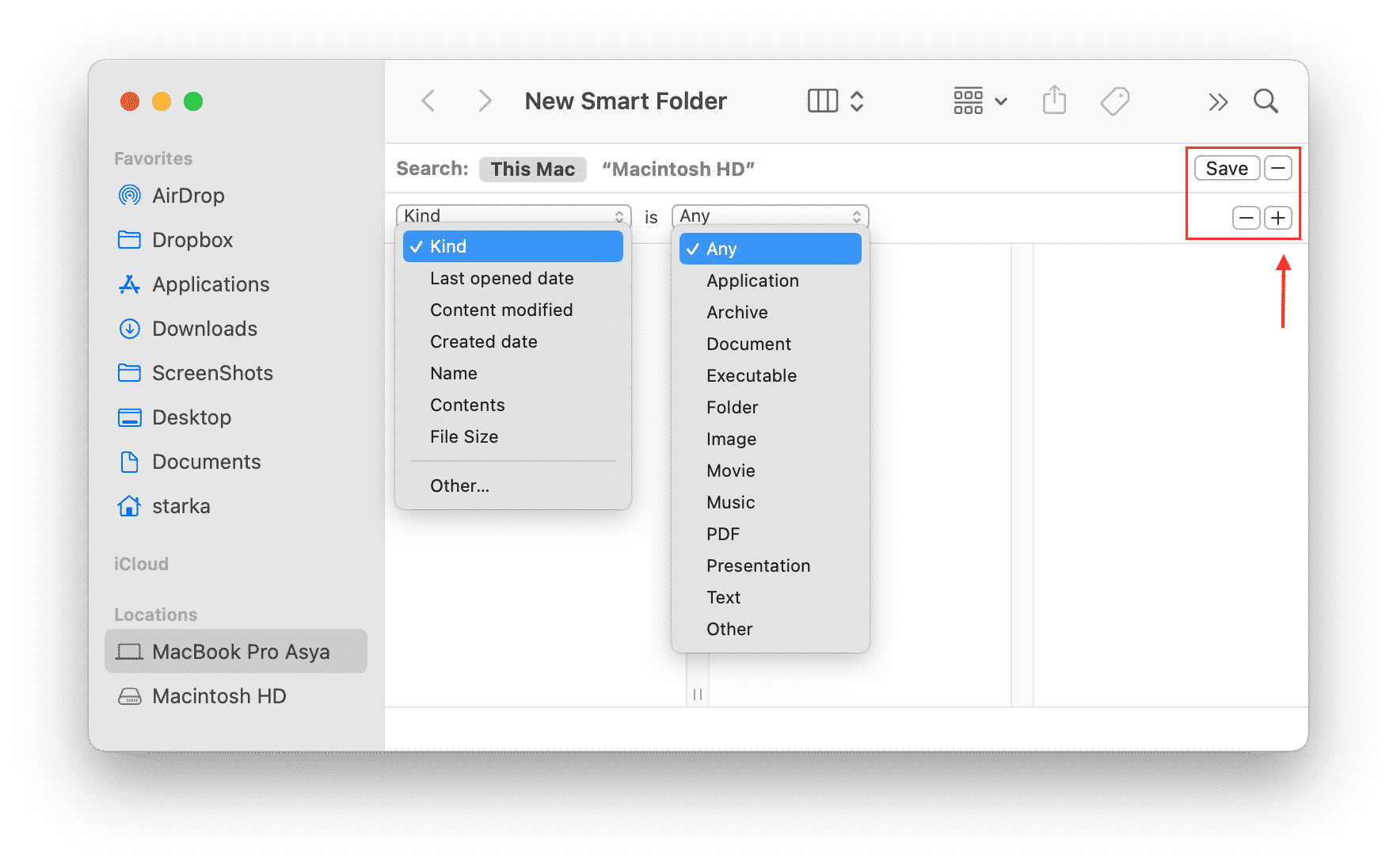
// Best Duplicate File Finder and Remover for Windows: Duplicate Cleaner Pro by DigitalVolcano
// Other Duplicate Finders Could Be Considered
1. Tidy Up 5
2. Easy Duplicate Finder
3. DupeGuru
// Conclusion
Our hard drives are most times occupied with photos, music, movies, and documents that we use daily; but then after a while, regardless of how large the size these storage drives may seem to us, at some point we quickly run out of space.
We need almost all our files, but what we don’t always need are the duplicates. Well, these multiple copies of single files are not always intentional, it could be as a result of numerous downloads, copying and pasting actions, created backups and residues of some installed programs or software applications.
If you have ever submitted the wrong business document or an incorrect assignment as a result of twin files sharing the same name, you would agree with me that these duplicated files need to be taken care of.
Just thinking about manually spotting and removing every multiple file is already tiring – now, this is where the duplicate file finder comes in. It is one stress-free way to bring this kind of chaos into order, find and remove duplicate files automatically and quickly.
After hours testing and reviewing, we found the best and most highly recommended duplicate file finder tools in the market.
Best Duplicate File Finder and Remover for Mac: Gemini 2
Price: $19.95 – single license for one Mac
Supported platform: macOS 10.10 and higher
Latest version: 2.5.5
Official page:https://macpaw.com/gemini
Gemini 2 is a powerful and easy to use duplicate file finder developed by Macpaw Inc. (maker of the famous cleaning app CleanMyMac). Gemini 2 can help Mac users finding duplicate files including photos, videos, audio files, documents and more accurately. With its feature of smart scan and clean, remove duplicate files on Mac hard drive or external drive couldn’t be easier. Besides, Gemini 2 won the Red Dot award for its intuitive and beautiful interface, and so far it has millions of users all over the world. If you want a smart way to find and clean duplicates on the macOS system, Gemini 2 would be the best choice.
The Unique Features of Gemini 2
- It’s easy to find duplicate and similar files, does all the hard work intelligently.
- Grouped scanned files by exact duplicates and similar files.
- Smart Cleanup to help you autoselect the copies and clean the duplicates & similar with clicks.
- Support to identify duplicate folders.
- Support to remove duplicates in cloud storage like Dropbox and Google Drive.
- To keep import files safe by excluding certain files and folder from scan.
What I Like
- Find any kinds of duplicate files: photos, videos, music, docs on your Mac, external dive, and cloud storage.
- The scanning works quickly.
- It’s easy to review the sorted files after scanning: Exact Duplicates in different file types and Similar Files.
- You have control of the files: remove the duplicates to Trash, or move duplicates to a separate folder or a USB drive, or you can replace copies with hard links to save space without deleting the files.
- It is learning your patterns, excellent navigation experience.
What I Don’t Like
- May crash when scanning large amounts of files.
- The support email response may delay.
Steps to using Gemini 2 to find duplicate files on Mac and remove them:
Step 1. Add folders to scan duplicate files. And then click “Scan for Duplicates”.
Tips: You can set the preference before start the scanning. You can specify the ignore files and folders, or some file extensions, smart selection rules, duplicates removal method.
Step 2. The scan will show you how many duplicate files are found in real time, to complete the scanning may take minutes, which depends on the number of files in selected folders. If you don’t want to wait too long and think it had found enough duplicate files, you can stop at any time, Gemini 2 will show the found results to you.
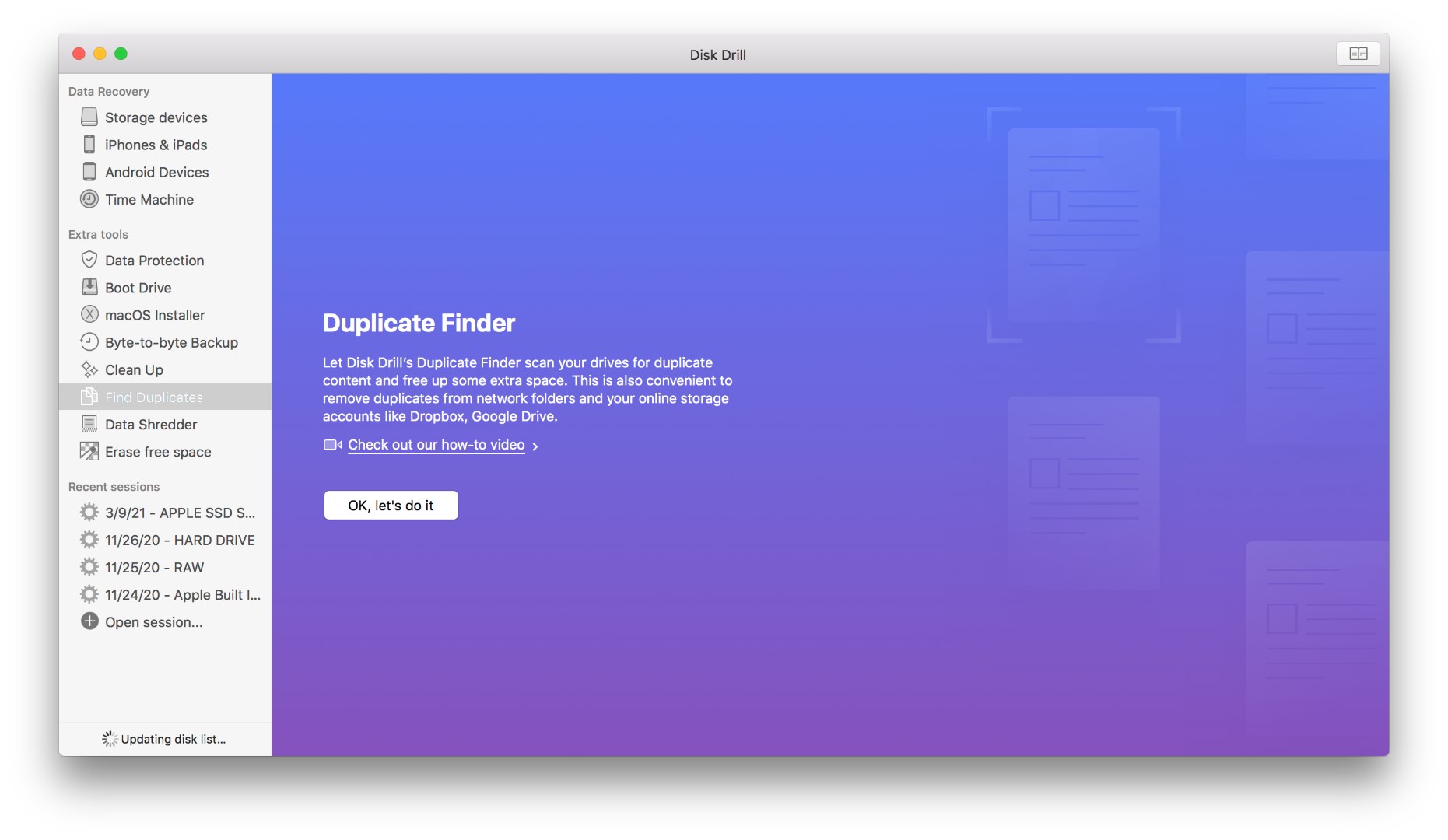
Step 3. When the scan completed, Gemini 2 will automatically select the duplicate files for you, you can remove the duplicate files by Smart Cleanup, you also can review the found duplicates by clicking Review Results. Though Gemini 2 removes the duplicate into Trash in default, but it’s better to review before the cleaning.
Best Duplicate File Finder and Remover for Windows: Duplicate Cleaner Pro by DigitalVolcano
Price: $29.95 – single user license
Supported platform: Windows 10, 8, 7, and Vista.
Latest version: 4.1.3
Official page: https://www.digitalvolcano.co.uk/duplicatecleaner.html
After reviewed about 10 duplicate finding apps on Windows, we think Duplicate Cleaner Pro from DigitalVolcano could be the best duplicate file finder for Windows users. Duplicate Cleaner Pro is designed to free up duplicate photos & images, music, film, videos, documents, etc. to gain more PC hard drive spaces. This duplicate file finder works on smart comparison algorithms that ensure accurate detection in file folder and hard drive.
Duplicate Cleaner Pro is available with a 15 days free trial version, you can try out all the features, but there is a restriction on deleting files, only the first 100 groups duplicate files can be deleted. Pro has lots more functions including similar image detection, finding duplicate folders and unique files, searching in zip files and advanced filters and search methods.
The Unique Features of Duplicate Cleaner Pro:
- Fast scanning and accurate duplicate comparison.
- Find similar images, even they are resized, rotated, edited and more.
- Support camera RAW image formats.
- Find duplicate folders.
- Could find unique/non-duplicate files.
- Intelligent select the found duplicate files.
- You can export and import the results for late processing & reviewing.
What I Like

- It can find duplicate files accurately with smart comparison.
- Scan multiple folders, ZIP archives, or even your entire computer at once quickly.
- Support locate similar images (resized, rotated, etc.) and compare audio files by tags.
- The duplicate files can be deleted to the recycle bin or moved into an archive elsewhere.
- Offers quite extensive Help contents (online & offline), also has a dedicated support forum.
What I Don’t Like
- The free version only support deleting 100 groups duplicate files.
- You have to get the Pro version to get all the functions.
To get started with Duplicate Cleaner Pro, following these steps:
Step 1. Click “New Search” and set the search criteria. You can search duplicate files that match by their exact content or similar contents, or same file name, etc.
Tips: Duplicate Cleaner Pro allows you to search duplicate files using specified criteria. And it also has Image mode and Audio mode, which can help you to find only duplicate images or duplicate music.
Step 2. Then click “Start Scan”, and when the scan is complete, you will see an overview window which shows numbers of files scanned, how many duplicate files found, and how much disk space taken.
Step 3. Comes to the last, you can review the found duplicate files in different view types, such as Thumbnail view, list view, or context menu.
After reviewing, you can delete the duplicate files into trash bin, or move/copy to a specified folder.
Other Duplicate Finders Could Be Considered

Tidy Up 5 (for Mac)
Tidy Up is a Mac cleaning software that offers duplicate file cleaning and disk tidiness features. It can help you to search and find duplicates on Mac, and it supports many Apps like Lightroom, Photos, iTunes, Mail, Aperture and iPhoto, remove the duplicated images or files in these Apps is easy to go.
As the vendor claims, Tidy Up is a full-featured duplicate remover and designed for Pro users. It’s powerful, can plow through hundreds of thousands of files in minutes, comparing their content, and finding duplicates. But it is a bit complicated for some novice users, some features can be confusing for them.
Tidy Up offers a free trial version, which allows to delete 10 group duplicates, if you want to remove all the found duplicate files, you’ll need to purchase the full version with $29.99 tag (for one single computer). If you are a user of older version Tidy Up, you can get Tidy Up 5 at $23.99 for three computers. You can learn more about Tidy Up 5 and download the free trial version from its official page.
Easy Duplicate Finder (Mac & Windows)
Another great duplicate finder for Mac and Windows could be considered is Easy Duplicate Finder. Easy Duplicate Finder is a powerful duplicate file finder that can help you find specified types of duplicate files by using different scan modes, and with very easy steps.

Except cleaning duplicate files from your HDD, SSD and speed up your computer, Easy Duplicate Finder claims it also can remove duplicates in Cloud storage like Google Drive & Dropbox. Another feature is, Easy Duplicate Finder offers an “Undo” button for emergency recovery.
The free trial version of Easy Duplicate Finder also only can delete 10 groups duplicate files. And the paid version starts at $39.95 for 1 Computer, includes unlimited updates for 1 year. This duplicate finder app can run on Windows computer (Windows 10/8/7, XP / Vista) and Mac computer with an Intel processor (OS X 10.6 – 10.14.2 Mojave). You can read our review of Easy Duplicate Finder, to learn more details and testing results.
DupeGuru (Free)
DupeGuru is a free tool can find duplicate files on your computer (OS X, Windows, Linux), it has three modes – Standard, Music and Picture, with each mode having its own scan types and little features.
How To Find Duplicate Files On Mac Free App
DupeGuru is a great tool to find duplicate files, but it has been neglected since from Nov. 2016, and many users reported it doesn’t work for the latest systems, or took over too long time to scanning for duplicate files. So our suggestions are, if you still run an old system on your computer and want to find & clean duplicate files, you could get it to have a try. But if you are running the latest system, such macOS Mojave, you’d better get another duplicate file remover listed above.
Conclusion
Duplicate files and unwanted files will occupy much disk space on our computer, and even can slow down the system, but remove the duplicate files by hand is time-consuming. So the best way is to get a good duplicate file finder, and let it to do the cleaning automatically for us. We also tested other duplicate file finder or remover apps on market, but at last, we only take the best duplicate file finder list above, as we found other duplicate finder are not working as claimed or outdated (e.g. can’t work on Windows 10 or macOS Mojave). Well, get one to have a try, or if you have better choices, please comment below and let us know.
You can easily have multiple duplicate files without you even realizing it. Duplicate files are not noticeable as they create themselves as you go. It’s only at a later stage that they seem to have taken over the system. By the time you notice them, your Mac will be riddled with so many duplicate files, causing it to run low on storage.
For the everyday macOS consumer, the thought of finding duplicate files is a rare occurrence. Fortunately, finding duplicate files isn’t rocket science. After a while, the Mac storage system starts filling up with the entire collection of files and folders. Usually, before modifying any large media file, users duplicate it. Such duplicates are then left around unattended. Over time, they occupy such a large portion of the macOS they cause serious system lags.
Despite that, deleting and getting rid of duplicate files can be easy. Since not all file duplicates are visibly displayed on the screen, it becomes necessary to find them manually. Use smart folders to find duplicates files and get rid of them to clear your system.
Using Smart Folders to Find and Delete Duplicate Files on Mac
Finding all duplicate files that are occupying your space is rather simple. If you want the process to be easy, then follow the steps outlined:
Pro Tip: Scan your Mac for performance issues, junk files, harmful apps, and security threats
that can cause system issues or slow performance.
How Can I Find Duplicate Files On My Mac
Special offer. About Outbyte, uninstall instructions, EULA, Privacy Policy.
- Go to your Mac’s desktop and under the menu bar, click on File.
- A drop-down menu will appear. Select New Smart Folder from the list of options.
- A new window will open. Under the new window, locate and click on the ‘+’ icon next to the Save option.
- Narrow down your search for duplicate files by selecting the Kind drop-down menu, then click on the file type you want to start with.
- Starting with the selected file type, thoroughly go over all the files that are stored on your macOS. Scroll through the file, one grid after the other until you find the duplicate files that interest you, then delete. Organize files by their name such that duplicates are replicated under the original and they are easier to identify then delete.
- Do a double-take to confirm that you’re deleting duplicates before proceeding. Quickly select Get Info and check the information on each file. Alternatively, you can opt to open both the original and what appears to be the duplicate then manually compare the contents. Go through all the sections including Pictures, Downloads, Documents, Music, Desktop, Videos etc.
- Right-click on a duplicate file and select Move to Bin/Trash to remove it from your Mac. After deleting, go to your Trash Bin and review. If you’re certain that deleted files are duplicates and what you wanted to delete, then right-click on the Trash Bin and permanently remove the files.
- Your Mac will be rid of duplicated and unwanted files leaving you with so much free space for new and necessary files.
Now you know how to find and delete duplicate files on mac with smart folders. Using this simple built-in feature on your macOS only requires your time and concentration. Even so, you can still use other programs to find duplicate files on your system.
How to Find Duplicate Files on Mac Using Third-Party Finders
In addition to Smart Folders, there are means of finding these unnecessary files on your system. These are apps found on the App Store and available for every Mac user to select and use as they see fit. Some third-party duplicate file finders for Mac are more thorough and thus churn out better results than Smart Folders. So, they might be worth your while.
Although there are many utilities out there that promise to find duplicate files and leave your Mac system clean, there are a few that live up to the end of their deal. Therefore, it’s important to choose wisely when opting for a third-party finder software.
How to Remove ‘Other’ Data on Your Mac
Mastering how to use Smart Folders on a Mac is only complete if you also know how to remove the ‘other’ data. Even if you identify and delete duplicate files, if you leave ‘other’ data, then your macOS storage is still riddled with unnecessary loads. Periodically check your Mac for unwanted files and remove them to keep the system light and free.
Find Duplicate Files Mac Free
If you want a permanent and more sustainable solution. Then consider using iCloud. Move most pictures, music and video files to the cloud. You can always access them from any Mac as long as you log in. This option leaves you with enough room to do as you please and at the same time, keep your Mac clear and clean of duplicate files and memory occupiers.