iMovie is an official app of Apple and allows you to turn your photos and video clips into movies or trailer. You may want to edit your recently captured moments on your iPhone or Mac and wondering how to import videos from iPhone to iMovie? But don’t worry you can follow the tutorial below which will help you transfer iPhone videos to iMovie.
Part 1. How to Transfer Videos from iPhone to iMovie on iPhone?
Keep the best moments. Conveniently store your favourite photos on your Mac or PC. Drag and drop any pictures or videos from your iPhone and iPad to your computer - iMazing will even convert Apple's new image format (HEIC) to JPEG if needed. No risky iCloud storage or confusing import procedures. Save what you need, just where you want. How Do I Download Pictures From Iphone To Mac Laptop; Transfer videos from Mac to iPhone 8/iPhone X without iTunes. What will you do if you need. In this tutorial I'll show you how to transfer photos/videos from iPhone or iPad to mac. If you need to transfer photos from your iPhone to PC check out my v. AirDrop is Apple’s technology for. How to Download YouTube Videos on iPhone and iPad. On an iOS device, the process is still fairly simple, but there are a few additional steps compared to using a Mac.
Step 1. Open iMovie app on iPhone and create a movie project or create a trailer project.
Step 2. Choose photos or video clips you want to add in your camera roll.
Step 3. Then all your selected videos can be added to iMovie and you can edit your videos now.
Part 2. How to transfer videos from iPhone to iMovie on Mac
Step 1. Launch iMovie app on your Mac device and connect iPhone to Mac. After launching iMovie in the iMovie app click on File > Import from Camera. Your iPhone will be automatically detected and all available of your iPhone camera roll will be there in front of you.
Step 2. Just check the videos which you want to transfer to your Mac device.
Step 3. Click on File > New Project. This will create a new project. Now drag and drop all videos in the new project which you have selected to transfer to Mac.
Note: if you are looking to transfer multiple videos from iPhone to Mac, it will be better to create multiple projects. After creating multiple projects you can add one clip to every project because it can only transfer one clip at a time.
Step 4. After creating new project, click on Share option from the top list of options and choose “Export Movie” from there. It will save your selected videos to your Mac hard disk.
Bonus Tip: How to Transfer iPhone Video to Mac
We were discussed transferring video from iPhone to iMovie on iPhone and Mac in the above part. We are going tell you a perfect way which can transfer iPhone videos to Mac in just one click. This way is MobileTrans - Backup.
Key features:
MobileTrans - Backup
Transfer Videos from iPhone to Mac With 1 Click!
- • Transfer data from one device to another in real time by connecting both devices together.
- • Transfers data from iPhone to Mac or other devices directly without using iTunes
- • Compatible with all mobile devices operating systems. You can easily transfer data from windows, android, iOS mobile devices to computer or directly between these devices.
- • Available for Mac and windows platforms. Fully compatible with iOS 13 and Android 9.0.
How to transfer videos from iPhone to Mac using MobileTrans - Backup:
Step 1. Download phone transfer software on your Mac. After installing phone transfer software you will see a solution window on the interface. Click on the “Backup”.
Step 2. Once you have select the backup option, you need to connect iPhone with Mac. Connect iPhone and wait until it is not detected in the MobileTrans interface. After detecting the iPhone click on “Videos” and then click on “Start”.
Note: if you want to transfer other data to Mac then, just check the items and click on “Start” button.
Step 3. MobileTrans will start doing its work. It will transfer videos from iPhone to Mac in few minutes as per the size of your video files or other data.
iPhone Transfer
- 1. Transfer to Another Phone
- 2. Transfer to Computer
Applies to: MacBook Air, MacBook Pro, iMac, and iMac Pro
Importing photos and videos from iPhone to Mac is necessary especially when you want to free up your iPhone space or make a backup of your precious files.
Since the ways on how to transfer photos from iPhone to computer have been detailed in another guide, here I'd like to show you how to transfer videos from iPhone to Mac in four easy ways.
Method 1. How to Transfer Videos from iPhone to Macbook Air/Pro with Photos
The built-in Photos app on Mac allows you to manage the photos and videos on your Mac and import photos and videos from an external device, like an iPhone. With the Photos app, you are able to transfer photos from iPhone to Mac using a USB cable.

To import videos from iPhone to Mac using Photos:
Step 1. Connect your iPhone to your MacBook.
Step 2. Unlock your iOS device and click 'Trust' to trust the computer.

Step 3. Launch the Photos app and select your iPhone from the left panel.
Step 4. Wait for Photos to load all the new items from your iPhone.
Step 5. Choose to import selected photos and videos or 'Import All New Photos (including your videos)'.
Photos only works to import the photos and videos from your iPhone camera roll and the imported items will be saved in the Photo Library folder on your Mac. (It's no doubt that you can also apply this tip to transfer iPhone photos to Mac.)
Method 2. How to Send Videos from iPhone to Mac Using Image Capture
Similar to Photos, Image Capture on Mac can also transfer photos and videos from a camera or from a device that has a camera, like your iPhone, iPad, and iPod Touch, to Mac. To use Image Capture to send videos from your iPhone to Mac, all you need is a USB cable to connect your iPhone and computer.
To transfer videos from iPhone to MacBook Air/Pro via Image Capture:
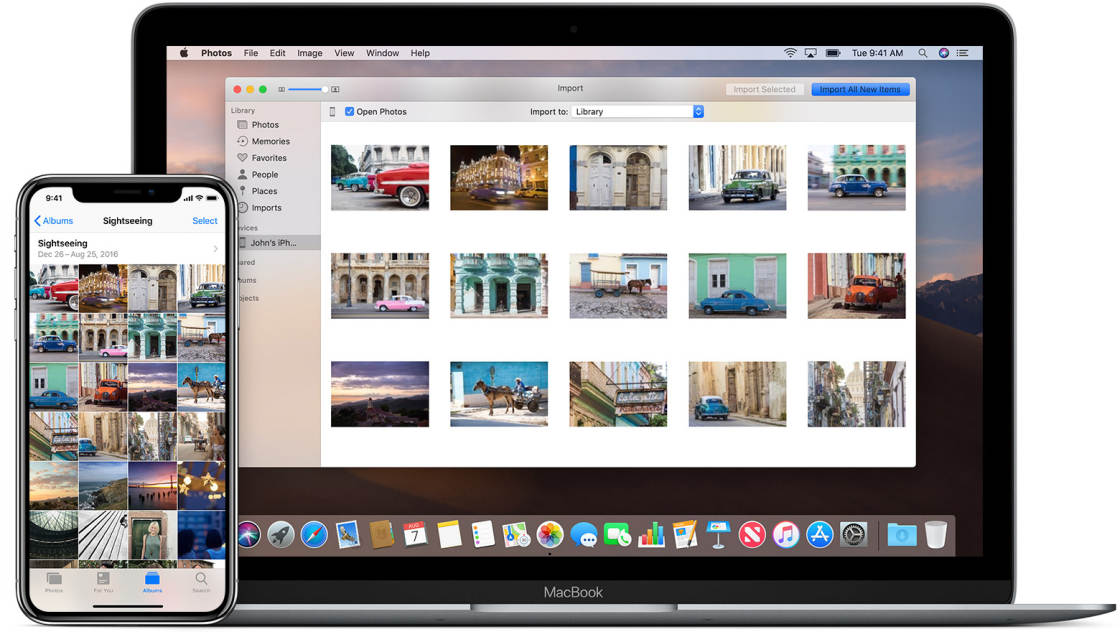
Step 1. Connect your iOS device to Mac via a USB cable.
Step 2. Make sure your iPhone is unlocked and launch 'Image Capture'.
Step 3. Wait for the program to load the items on your iPhone.
Step 4. Select the videos you want to share and click 'Import', or click 'Import All' directly.
You can change the storage path of the videos by setting the option 'Import To'.
Method 3. How to Import Videos from iPhone to MacBook Air/Pro via iPhone Transfer Software
Both Photos and Image Capture allows you to transfer videos from your iPhone camera roll only. If you want to transfer videos like movies, TV shows, and music videos, you will need a tool like EaseUS MobiMover - free iPhone data transfer software.

With EaseUS MobiMover installed on your Mac, you can easily:
- Transfer data from one iPhone/iPad/iPod to another
- Access and manage iDevice content from computer
What's more, EaseUS MobiMover has an extra video download feature with which you will be able to download YouTube videos to Mac or iPhone/iPad.
To transfer videos from iPhone to Macbook Air/Pro:
Step 1. Connect your iPhone to your Mac and tap 'Trust' on your iPhone screen to continue. Run EaseUS MobiMover for Mac on your computer and choose 'Phone to Mac' > 'Next'.
Step 2. Select 'Videos' among the options and click the default path to set a custom storage path if you need to. Afterward, click 'Transfer'.
Step 3. When the transfer process has finished, you can go to view the videos on your computer.
Method 4. How to Import Videos from iPhone to MacBook Air/Pro Using AirDrop
The three ways above all require a USB cable to work. If you don't have a USB cable available, you can choose to send videos from iPhone to Mac wirelessly via AirDrop.
AirDrop is the file-sharing utility on Apple products including iPhone, iPad, iPod, and Mac. It supports the sharing of photos, videos, contacts, locations, websites, and more. Thus, when you want to get iPhone videos to Mac, AirDrop will help.
To AirDrop a video from iPhone to Mac:
Step 1. Turn on AirDrop and Mac on your iPhone and Mac.
Step 2. On your iPhone, find and click the video you'd like to send.
Step 3. Tap the 'Share' button and choose 'AirDrop' > [your Mac's name].

Step 4. On your Mac, click 'Accept' in the window to start receiving the video from your iPhone.
How To Download Videos From Iphone To Mac Computer
Step 5. When the transfer completes, go to the 'Downloads' folder to check the video file.
Transfer Videos From Iphone
The Bottom Line
In addition to using the four ways above, there are other workable solutions to transfer videos from iPhone to MacBook Air or MacBook Pro. For example, you can use cloud-based services, like iCloud and Dropbox, to automatically sync videos from your iPhone to Mac over Wi-Fi.
If you want to import iPhone videos to Mac using iCloud, go to the guide on how to transfer long videos from iPhone to Mac and you will learn how to do it with ease.