- Free Lightroom Presets Download For Mac
- Free Adobe Lightroom Presets Download
- Free Lightroom Presets Download For Mac Version
Like all our presets, you can absolutely use Classic Bright as is, right out of the box. With any preset, you might need to make adjustments to accommodate your specific camera, settings, lighting and subject matter. Entirely Adjustable. Compatible with Lightroom 4, 5, 6 and CC. Performs with both PC, Mac, and Mobile.
Installation in Adobe Lightroom is very straight forward. In only a few minutes you will have your presets installed and be editing your images.
Simple and easy to use with one click of the mouse in Lightroom, take a look and add some drama to your images! This preset was taken from our Cinematic Collection Vol2, which costs $29.99 for 30 more presets. It is also available as part of our Ultimate Bundle which includes all our Lightroom Preset Collections and Photoshop Actions for just $99. See the video to see how easy it is to install presets in Adobe Lightroom. On Desktop or Computer. The first step is to download the Free Ephotovn Blossom Lightroom Presets for Travel Photography here. Note that most lightroom presets free download zip file is what you’ll initially get. Then, extract or unzip the folder. 40+ FREE Lightroom Presets for Landscape Photography Here you will find a collection of carefully selected and high-quality Lightroom presets for landscape and travel photography. All presets are compatible with Adobe Lightroom 4-6, CC and Classic (Windows & Mac) as well as the free Lightroom Mobile app for iOS and Android. → See also: How to. There are many presets available for purchase, but there are also some that you can download for free. This collection contains Top lightroom presets collection that includes Lightroom Filters for Instagram, Wedding, Portrait, Travel and Landscape photography. You can use any of these Presets in Lightroom CC, Lightroom Classic CC, Lightroom.
My free and premium Lightroom presets are compatible with Lightroom, Lightroom Classic and the free Lightroom Mobile app. You can also use them in older versions of Lightroom 4, 5, and 6, since I still offer the .lrtemplate preset file format for all of my products in addition to the newer XMP format.
The process for installing presets is different for Lightroom, Lightroom Classic and Lightroom Mobile. Follow the instructions which suit the program you are using. To get started, the relevant ZIP file (desktop or mobile) should already be downloaded from Gumroad.
Grey Tones Lightroom Presets $ 24.00 $ 12.00 Grey tones is a series of 5 Presets designed with muted grey tones in mind. These presets makes for the perfect continues feed toning down vibrant colors and creating a desaturated earth like feel.
Installing presets in Lightroom Classic (version 7.3 or later)
The instructions are for the latest versions of Adobe Lightroom Classic, released since mid-2018 and using the XMP preset format. You need to have version 7.3 or later. For older versions of Lightroom Classic, see the instructions below.
- Extract the ZIP file (desktop version) with the presets that you downloaded from Gumroad.
- Open Lightroom Classic and go to the Develop module. You will see the modules listed at the top, right. You will be in the Library module when the program is first opened.
- On the left you will see a section called Presets. You will see that there are already some basic presets listed. These come bundled with Lightroom.
- Click on the + icon at the top right of the section.
- Select Import Presets from the dropdown menu.
- Navigate to the folder 'Lightroom and Lightroom Classic since Apr 2018 (.XMP)', select the presets ZIP file(s) and click Import. → Selecting the ZIP file(s) is the preferred import method here, because it preserves the folder structure of the archive.
- Your presets will now be listed in the Presets section.
When I switched over from a PC to a Mac recently, i tried to install the Lightroom presets I had on the PC, but none of them are showing up. Are presets for a Mac different than for a PC? Thanks in advance for your help. Installing presets in Lightroom 4, 5, 6 and Lightroom Classic (version 7.2 or older) The instructions are for Lightroom 4, 5, 6, and Lightroom Classic (CC) earlier than version 7.3 (April 2018) using the.lrtemplate file extension instead of the newer XMP format. Make Sure You’re Running the Latest Version of Lightroom. It may be what you’re going through is a.
Installing presets in Lightroom 4, 5, 6 and Lightroom Classic (version 7.2 or older)
The instructions are for Lightroom 4, 5, 6, and Lightroom Classic (CC) earlier than version 7.3 (April 2018) using the .lrtemplate file extension instead of the newer XMP format.
- Extract the ZIP file (desktop version) with the presets that you downloaded from Gumroad.
- Open Lightroom and click on Preferences and go to the Presets tab.
- Click on the button Show Lightroom Presets Folder.
- Double click on the Lightroom folder, then double click on Develop Presets folder.
- Navigate to the folder 'Lightroom 4-6 and Classic CC before Apr 2018 (.lrtemplate)' and copy the folder(s) 'Northlandscapes - PRODUCT' into the Develop Presets folder.
- Restart Lightroom and you‘re done!
Installing presets in Lightroom (CC) — Mac or Windows
These instructions are for Adobe Lightroom 1.3 onwards.
- Extract the ZIP file (desktop version) with the presets that you downloaded from Gumroad.
- Open Lightroom CC and click on the edit icon at the top right. The icon looks like three sliders—three horizontal bars with circles on them.
- At the bottom on the screen you will see a Presets button. Click this.
- The presets panel is now revealed.
- Click on the icon of three dots at the top •••
- In the dropdown menu select Import Presets.
- Navigate to the folder 'Lightroom and Lightroom Classic since Apr 2018 (.XMP)', select the presets ZIP file(s) and click Import.
- All of the presets will now be listed in the Presets panel.
Installing presets in Lightroom Mobile
Method 1: via Lightroom on desktop (using XMP presets)

You must install the presets in the Lightroom desktop application (not Lightroom Classic) on your Windows or Mac computer first. Once they are installed, the presets will automatically sync to your mobile device via the cloud. See also: Step-by-step guide by Adobe.
Method 2: via Lightroom Mobile app
Below you will find installation instructions on how to install Lightroom Presets in the free Lightroom Mobile app (iOS/Android) for which you do not need a paid version of Lightroom. However, this installation method is very time-consuming on iOS devices, and method 1 is clearly recommended if you have a Creative Cloud subscription.
Installation Guide for Lightroom Mobile app (Android)
Please make sure you have the latest version of the app installed: Download in Play Store
- 01/ Download the .ZIP file starting with 'mobile-presets_android..' after your purchase on Gumroad. You can also access your downloads by clicking on the 'View Content' link in the confirmation email from Gumroad.
- 02/ Open the Lightroom application on your phone and select an image from your library and press to open it.
- 03/ Slide the toolbar to the bottom to the right and press the 'Presets' tab. Press the three dots to open the menu and select 'Import Presets'.
- 04/ Your file explorer appears on the screen. Navigate to the folder on your phone where you downloaded the .ZIP file and press the .ZIP file to import the presets. (If you cannot import the .ZIP file directly, use the 'My Files' app on your phone to extract the contents of the .ZIP file first.)
- 05/ Your presets will now be imported and will be available under a new group in the 'Presets' tab.
Installation Guide for Lightroom Mobile app (iPhone / iOS 13)
Please make sure you have the latest version of the app installed: Download in App Store
- 01/ Download the .ZIP file starting with 'mobile-presets_iphone..' after your purchase on Gumroad. You can also access your downloads by clicking on the 'View Content' link in the confirmation email from Gumroad.
- 02/ Once the download is complete, press the download icon in the upper right corner of your screen to open the 'Files' app on your phone. Press on the downloaded .ZIP file and the content will be extracted and a new folder should automatically appear. If you don't have a 'Files' application installed, you can use a free app such as iZip.
- 03/ Open the Lightroom Mobile app on your iPhone. Click the '+' icon in your library and choose to create new “Folder”. Name the new folder 'Presets' and open the folder. Press 'Create New Album' and name the album after the downloaded presets, plus 'DNG' (e.g. 'Dark & Dramatic DNG').
- 04/ Open the album and press the 'Add' icon in order to add new images. Navigate to the folder you extracted from the downloaded .ZIP file and select all DNG files in the folder. When you have selected all, choose 'Open'.
- 05/ Open the first DNG image and press the icon with the three dots to open the menu and select 'Create Preset'.
- 06/ Name your preset after the preset pack (e.g. Dark & Dramatic - 01). In 'Preset Group', select 'Create New Preset Group' and name it after the name of the preset pack. Uncheck 'Tools', 'Details', 'Optics' and 'Geometry'. Under the “Light” tab uncheck “Exposure”, and under the “Color” tab make sure to uncheck “White Balance”. Press the tick to create the preset.
- 07/ Follow the same method as in steps 5 and 6 to create your presets from the other DNG files.
- 08/ When you are finished, you will now find the presets under the 'Presets' panel.
6 Professional Lightroom Preset Packs for Landscape and Travel Photography
Discover the Complete Lightroom Shop Bundlewith six professional preset packs for moody landscape, travel and aerial photography. Get a total of 327 Lightroom presets with a shop value of $224 for only $75! And the best part: All future product releases are also included!
Included in the Lightroom Shop Bundle:
- Surprise Bonus Preset Pack
- .. plus all future product releases!
Free Lightroom Presets Download For Mac
Whether you’re just getting started or you’re a professional photographer, this is the ideal preset collection to speed up your editing workflow.
Most popular articles: How to Install Lightroom Presets What is Split Toning and How to Use it in Lightroom? Speed Up Adobe Lightroom and Lightroom Classic
Subscribe to my Newsletter .. and don't miss any new articles!Follow me on..
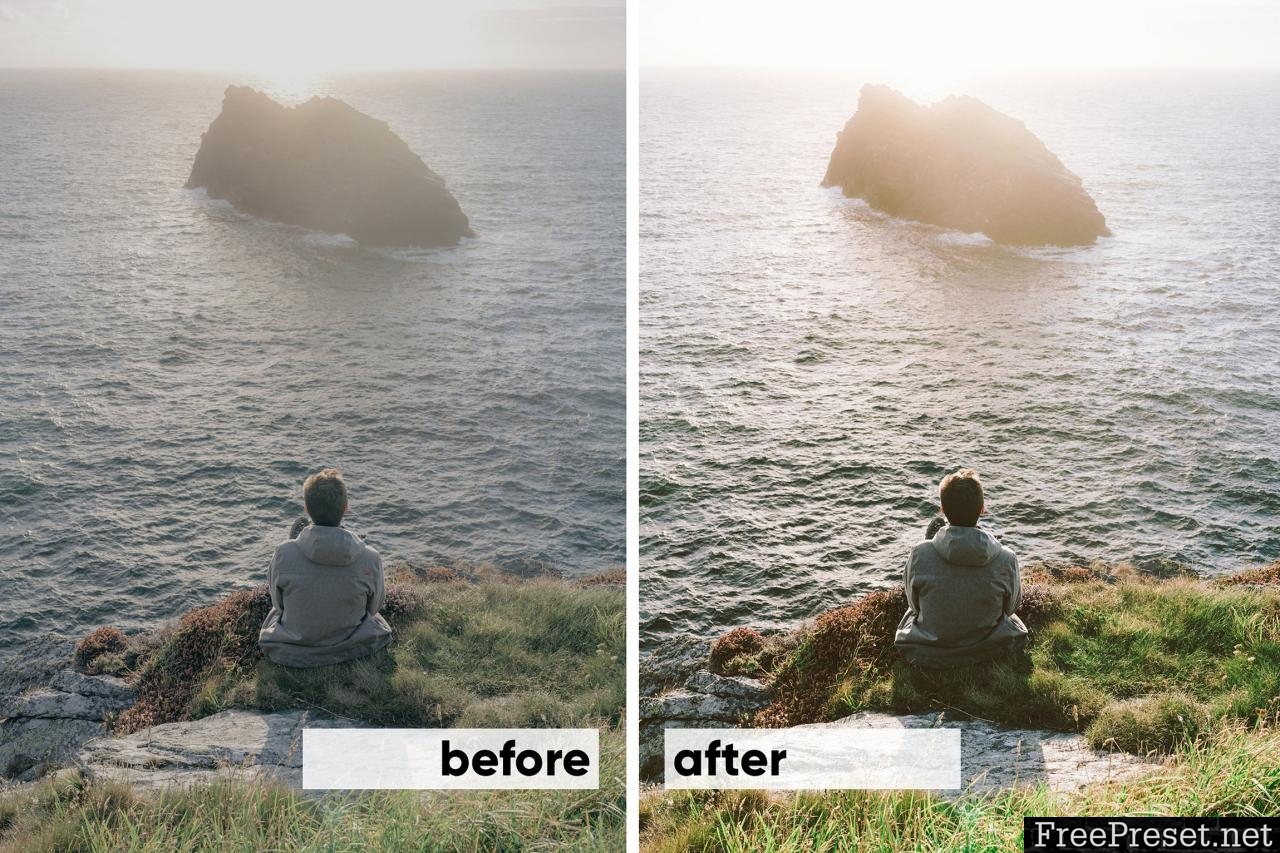
Today we’re announcing a significant feature to Lightroom CC: preset and profile syncing between Lightroom CC for Windows, Mac, iOS, Android, ChromeOS, as well as on the web. There are even more updates available in Lightroom CC desktop, Lightroom CC iOS, and Lightroom CC Android/ChromeOS, as well as Lightroom Classic CC.
Preset and profile syncing
Starting today, Lightroom CC, our cloud-based photo service, can synchronize both presets and profiles, including custom-created presets and third-party presets and profiles. This means you can have access to any preset that you’ve made or purchased on all of your devices, enabling you to truly edit your photos anywhere.
You can now also create presets on your mobile devices, including on iPhone, iPad, Android, and ChromeOS devices, making it easier than ever to apply your unique, personalized edits to any number of photos.
For your purchased third-party presets and profiles to sync, import them into Lightroom CC on Windows or Mac and the same synchronization mechanism that keeps your photos synced with Adobe Creative Cloud will also ensure that your presets and profiles are synced as well, including any updates or changes that you make in the future.
To import presets and profiles into Lightroom CC:
- Launch the desktop version.
- Navigate to the File menu.
- Select the new “Import Profiles & Presets” menu entry.
You can then import either a folder or a selection of files, including a mixture of presets and profiles, and Lightroom CC will import the files and put them in the right place within the interface.
For more info and details, read this Presets and Profiles FAQ.
Once the presets and profiles have been imported and allowed to sync, any devices connected to the same account (including other desktops, iPhone, iPad, Android, and ChromeOS devices) as well as your Lightroom account will have those presets and profiles available.
Learn more about profiles and presets in Lightroom CC with Julieanne Kost:
https://www.youtube.com/embed/OOGvbRVvEM4
New features in Lightroom CC for Windows and Mac OS
Along with the new preset and profile sync feature, Lightroom CC desktop has a few additional new features.
Batch copy and paste settings
You can now copy settings from one image and paste them to multiple images all at once, saving you time and speeding up your editing process. First, from the Photo menu, select either the “Copy Edit Settings” option (or Ctrl/Command + C), which will copy the current state of all of your edits (minus the tools and geometry options), or the “Choose Editing Settings to Copy” option (or Ctrl/Command + Shift + C), which will let you specify which settings to copy.
Once you’ve copied your edit settings that you want to apply, navigate to the grid view (G key), select a range of images, navigate back to the Photo menu and select Paste Settings (or Ctrl/Command + V).
Enhanced sharing options for Albums Shared to Lightroom online
Lightroom CC offers you the ability to share your images directly through lightroom.adobe.com, and now you have more control over what is available with your shared images directly from within Lightroom CC.
To share an album, navigate to the Album list, right-click on the album that you want to share, and select Share Album. An improved dialog will now show up letting you decided whether or not you want to allow downloads of those images, show the metadata of your photos, or the location data (if available). You can modify these options at any time, and the share will be updated immediately.
For even more details and an overview of bug fixes found in the June release of Lightroom CC desktop, read the New Features Summary.
New features in Lightroom CC Mobile, for iPhone, iPad, Android, and ChromeOS
Like all of the other Lightroom CC clients, Lightroom CC for mobile also gets the ability to sync presets and profiles from device to device. In addition to this incredibly powerful feature, as of today, you also get the following features:
Create presets
You can now create and manage presets directly from your mobile device. Open the Presets menu, tap the three-dot overflow menu, and select Create Preset. You can then decide the name of the preset, which set to add the preset to, and which settings to include in the preset.
Learn how to create presets in Lightroom Mobile with Julieanne Kost:
https://www.youtube.com/embed/IqlJBPUkZgs?rel=0
Healing brush
The incredibly powerful healing brush found in Camera Raw and Lightroom desktop is now available with full functionality on your mobile devices. You can tap to immediately remove dust spots or blemishes, or paint larger objects to be removed. You can then move and modify the previously created healing areas by tapping on the pin and adjusting the source and the destination.
Find out how to use the Healing Brush in Lightroom Mobile with Julieanne Kost:
https://www.youtube.com/embed/pVFoOvn_cqE
Remove chromatic aberrations (iOS only)
This new checkbox in the Optics tab turns on Adobe’s powerful, automatic detection and repair of chromatic aberrations. Chromatic aberrations occur in different degrees in all lenses and result as colorful halos around objects, especially towards the edges of the frame and especially with a dark object intersecting with a bright background.
Technology previews
We first introduced Technology Previews on the Lightroom site, where we showed off search with the Adobe Sensei-powered auto-image tagging as well as the new Best Photos feature, and are now bringing these previews to mobile. Technology Previews offer a way to see what’s coming soon in Lightroom. You can turn on a Technology Preview at any time to access beta features — features that aren’t quite ready but already show some promise, and provide feedback used to help ensure that future features are built exactly as you’d like them to be built. These Technology Previews continue our design philosophy of including photographers in the creation of our features and tools, and we want to make sure that everyone has a chance to voice their opinions. Just keep in mind that Technology Previews aren’t tested at the same level as our normal features, so they may be a bit rough around the edges. That doesn’t mean that they’re not fully usable, just don’t use them for those once-in-a-lifetime experiences.
The first Technology Previews on iOS are the Long Exposure mode and Guided Tutorials, and on Android, expanded HDR support in capture.
Free Adobe Lightroom Presets Download
The Long Exposure Technology Preview on iOS, once enabled, adds a new capture mode, enabling you to capture long exposures, without the need of a tripod. The Long Exposure mode burst-captures a series of DNGs or JPEGs, analyzes each image to stabilize them, and then merges the images together for the simulation of a long exposure (iOS devices can’t actually capture longer exposures than a quarter of a second, so there are naturally some types of long exposure images that won’t work, such as shooting in very dark scenes).
The Guided Tutorial Technology Preview on iOS (also available on Android, however not as a Technology Preview) adds a new section to the Help & Support menu within the Settings (accessed by tapping on the Lr icon in the top-left of the app). The new guided tutorials walk you through using different features in the app.
The HDR Support Technology Preview on Android extends our support of the HDR capture mode for devices that have not yet been fully certified by our engineering and QE teams. By using the Expanded HDR Capture Technology Preview, you can help us verify that our unique and incredibly powerful HDR capture mode works on additional devices, and if it doesn’t work, help us resolve those issues.
We’d love to hear what you think about these Technology Previews, so make sure to add your feedback right within the Technology Preview section of the app.
Updates in Lightroom Classic CC
We’ve heard our Lightroom Classic CC customers loud and clear: you want speed, stability, and a focus on professional workflows, and that’s what we’re working to bring you. With the June release, we’ve brought a few of the top feature requests to the product. There’s also a whole lot more that’s being worked on under the hood, and we can’t wait to share with you what’s coming soon. We’ve listed some of the new features below, and for a full list of features and bug fixes found in the June release of Lightroom Classic CC desktop, read the New Features Summary.
Profiles and presets management
There are now additional ways of accessing and sorting profiles and presets, ensuring they’re at your fingertips when you need them. You can now expand and collapse all profiles to quickly scan through them, control the visibility of profiles, and rename and manage presets.
Faster searching in folders
Free Lightroom Presets Download For Mac Version
Presets For Lightroom Mac Os 10.13
The speed in which you see folders when you search for them has been greatly improved.
Color labels for organizing folders for review
You can now assign a color label to a folder and then later filter by those labels, making it far quicker to find different folders.
Auto-stack HDR/panorama and auto-stack by capture time
Presets For Lightroom Mac Os 10.10
Selecting the new “Create Stack” option within the HDR and panorama merge tools results in all of the ingredient photographs being stacked along with the merged output, cleaning up your grid view. We have also made the same change to collapse auto-stacks by capture time, which previously appeared in an expanded state.